23 Using the Main Menu
-
From the Live View display, right-click to open the Quick Menu, then click Main Menu.
OR
-
From the Live View display, hover the mouse near the bottom of the screen, then click
on the Navigation Bar.
To open the main menu:
23.1 Main Menu Overview

23.2 Setting the Monitor Resolution (Display)
Configure the system’s monitor resolution and other display settings.
- From the Live View display, right-click to open the Quick Menu, then click Main Menu.
-
Click Information, then Display. Click the Display tab from the side panel.
- Under Resolution, select the correct resolution for your monitor.
- Click Apply to save changes. Click OK again to restart the system using the new resolution.
To set the monitor resolution:
- From the Live View display, right-click to open the Quick Menu, then click Main Menu.
-
Click Information, then Display. Click the Display tab from the side panel.
-
Configure the following:
- Transparency: Select the menu transparency.
- Time Display: Check to show the time on the monitor.
- Camera Display: Check to show the channel names on the monitor.
- Image Enhance: Check for the system to digitally improve the video quality on the live display. This setting does not affect recordings.
- Smart Search Rule: Check to display captured faces on the right side of the live display. Face detection must be enabled on the correlating channel.
- Original Scale: Set the system to show the true aspect ratio of the cameras on the live display. This may add black bars on the top and bottom of the image.
- Click Apply to save changes.
To configure other display settings:
23.3 Configuring Sequence Mode
Sequence mode cycles through connected channels to give you an overview of what is happening on all cameras. You can customize the order
that channels appear in Sequence mode, as well as configure which viewing modes should be used.
- From the Live View display, right-click to open the Quick Menu, then click Main Menu.
-
Click Information, then Display. Click the Sequence tab from the side panel.
- Choose how many channels will appear on screen when Sequence mode is triggered by motion detection (you must check Sequence when configuring motion detection — see 13 Motion Detection for details).
- Check to enable Sequence mode.
- Enter the amount of time in seconds that each channel or page will appear on screen during Sequence mode.
- Select a viewing mode to configure. It is recommended to start with View 1 and make your way to View 9. By default, all viewing modes are included in the Sequence mode cycle.
- Configure the order of channels shown on screen for each viewing mode. Uncheck channels / channel groups that you want to remove from the Sequence mode cycle.
- Click Apply to save changes.
To configure Sequence mode:
23.4 Events Menu
The Events Menu allows you to set the smart plan feature, configure event settings, as well as search and filter through recorded
events.

23.4.1 Configuring Smart Plan
To use a smart feature on your camera, it must be enabled in the Smart Plan settings from your system. Select the smart plan
feature for each camera.
- From the Live View display, right-click to open the Quick Menu, then click Main Menu.
-
Click Events, then Event Settings. Click the Smart Plan tab from the side panel.
- Select the camera you would like to enable a smart plan feature on.
-
Select the icon for a smart feature that you want to enable:
-
Face Detection. The face detection feature cannot be used simultaneously with other smart plans and is disabled by default. To enable the face detection feature, disable all other smart plans.
-
Heat Map
-
Smart Motion Detection, Safeguard, and Active View
-
Package and Envelope Detection. For certain Lorex IP cameras, the package and envelope detection feature cannot be used simultaneously with other smart plans and is disabled by default. In such a case, disable all other smart plans to enable the package and envelope detection feature.
-
- Click Apply to save changes.
To configure your smart plan settings:
23.4.2 Configuring Video Loss Settings
Configure video loss settings and how the system reacts to a video loss event. Video loss means that video from one or more cameras was interrupted or disabled. It could be caused by a number of factors, such as
a loose or damaged connection, loss of power to a camera, or a blocked camera lens.
- From the Live View display, right-click to open the Quick Menu, then click Main Menu.
- Click Events, then Event Settings.
-
Click the Motion tab from the side panel, then the Video Loss tab from the top panel.
- Select the channel you would like to configure.
- Check to enable video loss events for the selected channel.
-
Choose how the system will react to video loss events:
- Schedule: Click Set to configure a schedule for video loss events. It is recommended to leave this on the default setting, so you can be alerted at any time one of your cameras loses video.
- Alarm Out: Select the external alarm output devices that will be activated when motion is detected. Set the length of time the alarm output device will be activated for following a motion detection event in the Latch field.
- Show Message: Check to show a popup message on the monitor if one of your cameras loses video.
- Send Email: Check to enable email alerts. You must configure email alerts before you will be able to receive them (see 23.6.6 Configuring Email Alerts ).
- Record Channel: Click the checkbox to enable video recording when video loss occurs. Click Set to select which channels the system will record when video loss occurs on the currently selected channel.
- PTZ Activation: Check to enable PTZ actions when video loss occurs (PTZ camera required; not included). Click Set to select which PTZ actions will be taken by each camera.
- Post_REC: Enter the number of seconds the system will record after video loss occurs.
- Sequence: Check to enable a custom sequence mode when motion is detected on the selected channel. Click Set to select which channels you would like to display in the custom sequence mode.
- Buzzer: Check to enable the system buzzer when video loss occurs on the currently selected channel.
- Click Apply to save changes.
To configure video loss settings:
23.4.3 Configuring Hard Disk Drive Warnings
Hard disk drive warnings will notify you if an issue is detected with the hard disk drive.
- From the Live View display, right-click to open the Quick Menu, then click Main Menu.
-
Click Events, then Warning. Click the HDD tab from the side panel.
-
Under Event Type, select the hard disk drive event you would like to configure. Check Enable to activate the selected warning.
- No Disk: No hard disk drive detected.
- Disk Error: A hard disk drive error has been detected.
- Disk Full: The hard disk drive is full or almost full. You can enter the percentage of disk space remaining that will trigger a warning under Less Than (e.g. when less than 10% of the hard disk drive is empty, trigger a warning). Disk Full warnings will not occur if overwrite is enabled.
- All: Configure warnings for all hard disk drive events.
-
Configure the responses the system will take when the selected event occurs:
- Alarm Out: Select the external alarm output devices that will be activated when motion is detected. Set the length of time the alarm output device will be activated for following a motion detection event in the Latch field.
- Show Message: Show a popup message on the monitor.
- Send Email: Check to enable email alerts. You must configure email alerts before you will be able to receive them (see 23.6.6 Configuring Email Alerts ).
- Buzzer: Check to activate the system buzzer.
- Click Apply to save changes.
To configure hard disk drive warnings:
23.4.4 Configuring Network Warnings
Network warnings will notify you if there your system loses connection to the Internet or local network or if there is an
issue on your network.
- From the Live View display, right-click to open the Quick Menu, then click Main Menu.
-
Click Events, then Warning. Click the Network tab from the side panel.
-
Under Event Type, select the event type you would like to configure. Check Enable to activate the selected warning.
- Net Disconnection: The system has lost connection to the network.
- IP Conflict: More than one device on your network has the same IP address.
- MAC Conflict: More than one device on your network has the same MAC address.
- All: Configure responses for all network events.
-
Configure the following for the selected event type:
- Alarm Out: Select the external alarm output devices that will be activated when motion is detected. Set the length of time the alarm output device will be activated for following a motion detection event in the Latch field.
- Show Message: Check to show a popup message when the selected event occurs.
- Send Email: Check to enable email alerts. You must configure email alerts before you will be able to receive them (see 23.6.6 Configuring Email Alerts ).
- Buzzer: Check to activate the system buzzer.
- Click Apply to save changes.
To configure network warnings:
23.4.5 Searching Event Logs
Search all channels for events, including motion detection and video loss.
- From the Live View display, right-click to open the Quick Menu, then click Main Menu.
-
Click Events, then Event Log.
- Select an event type to search for.
- Enter a start and end time for your search.
- Click Search.
-
Events that match your search criteria are displayed:
- The Event column is formatted to show [Event Type]: [Channel Number]>.
- Click Details to see more information on the selected event.
-
Smart Motion events have more options than other events. You can view the event by clicking the icon
in the Playback column, or back up the video clip to a USB flash drive (not included) by clicking Backup.
To access the log menu:
23.5 Device Menu
The Device Menu allows you to manage IP cameras, set recording parameters, and assign custom titles for your cameras.

23.5.1 Viewing Camera Status
View the connection and alarm status for all connected cameras.
- From the Live View display, right-click to open the Quick Menu, then click Main Menu.
-
Click Devices, then Device List. Click the Status tab from the side panel.
To view camera status:
23.5.2 Camera Firmware Versions
View firmware versions for connected cameras.
- From the Live View display, right-click to open the Quick Menu, then click Main Menu.
-
Click Devices, then Device List. Click the Firmware tab from the side panel.
To view camera firmware versions:
23.5.3 Upgrading Camera Firmware
You can update the firmware for connected IP cameras through the NVR. Firmware upgrades provide enhanced functionality for
the cameras. Typically, a camera firmware upgrade will not be necessary unless directed to do so by technical support.
- Download the camera firmware file.
- Extract the firmware file and copy it to a USB thumb drive (not included).
- Insert the USB thumb drive (not included) into a USB port on the system.
- From the Live View display, right-click to open the Quick Menu, then click Main Menu.
-
Click Devices, then Device List. Click the Upgrade tab from the side panel.
- Click Select. Select the firmware file on the USB drive and click OK.
- Check the cameras you would like to apply the upgrade to in the list and then click USB Upgrade.
To upgrade the camera firmware:
23.5.4 Configuring Video Overlay Settings
The Overlay tab allows you to configure the text and information that appears overtop of the camera image, such as time and
channel display.
- From the Live View display, right-click to open the Quick Menu, then click Main Menu.
-
Click Devices, then Device Settings. Click the Overlay tab from the side panel.
- Under Channel, select the camera you would like to configure.
-
Configure the following settings:
- Time Display: Check to display the time information during live view. Click to choose the position of the time display overlay. Click-and-drag the time display to reposition it. Right-click when finished.
- Camera Name: Check to display the channel name. Enter the camera’s name and click to choose the position of the channel name overlay. Click-and-drag the channel name to reposition it. Right-click when finished.
- Click Apply to save changes.
- (Optional) Click Copy to copy overlay settings to other channels.
To configure video overlay settings:
23.5.5 Configuring Privacy Masking
Privacy Masking, also known as the “Good Neighbor” feature, allows you to hide areas in the camera’s field of view when recording.
- From the Live View display, right-click to open the Quick Menu, then click Main Menu.
-
Click Devices, then Device Settings. Click the Overlay tab from the side panel, then click the Privacy Masking tab from the top panel.
- Under Channel, select the camera you would like to configure.
- Check to enable privacy masking, then select 1–4 privacy masking boxes per channel.
- Click-and-drag the outer white line around the privacy masking box to resize.
- Click Apply to save changes.
To configure privacy masking settings:
23.5.6 Creating Custom Channel Names
You can assign custom names to your cameras. For example, you can name your cameras based on their location (e.g. hallway
or front door).
- From the Live View display, right-click to open the Quick Menu, then click Main Menu.
-
Click Devices, then Device Settings. Click the Channel Name tab from the side panel.
- Click a channel to enter a custom name.
- Click Apply to save changes.
To create custom channel names:
23.5.7 Configuring Snapshot Recording Settings
The system can be set to record snapshot images when a camera detects motion. These snapshots can be viewed through the Playback
menu or can be attached to email alerts and push notifications. Use the following procedure to set the snapshot parameters
for each camera.
- From the Live View display, right-click to open the Quick Menu, then click Main Menu.
-
Click Devices, then Record Settings. Click the Snapshot tab from the side panel.
- Under Snapshot, select the number of snapshots the system will take when the snapshot button is pressed.
-
Configure the following settings for snapshots saved automatically from motion detection or the snapshot schedule:
- Channel: Select the channel you would like to configure.
- Mode: Select Timing for the system to take snapshots at fixed intervals throughout the day, or select Trigger for the system to take snapshots only when triggered by motion detection (snapshot recording must be enabled in the motion detection menu - see 13 Motion Detection for details).
- Image Size: The image size is the same as the Main Stream resolution of the camera.
- Image Quality: Select the snapshot image quality between 1 (lowest) and 6 (highest)
- Snapshot Frequency: Enter the time between snapshots in seconds.
- Click Apply to save changes.
To configure snapshot recording settings:
23.5.8 Navigating the PoE Manager
You can use the PoE manager to monitor the current status of connected cameras and devices.
- From the Live View display, right-click to open the Quick Menu, then click Main Menu.
-
Click Devices, then PoE Manager.
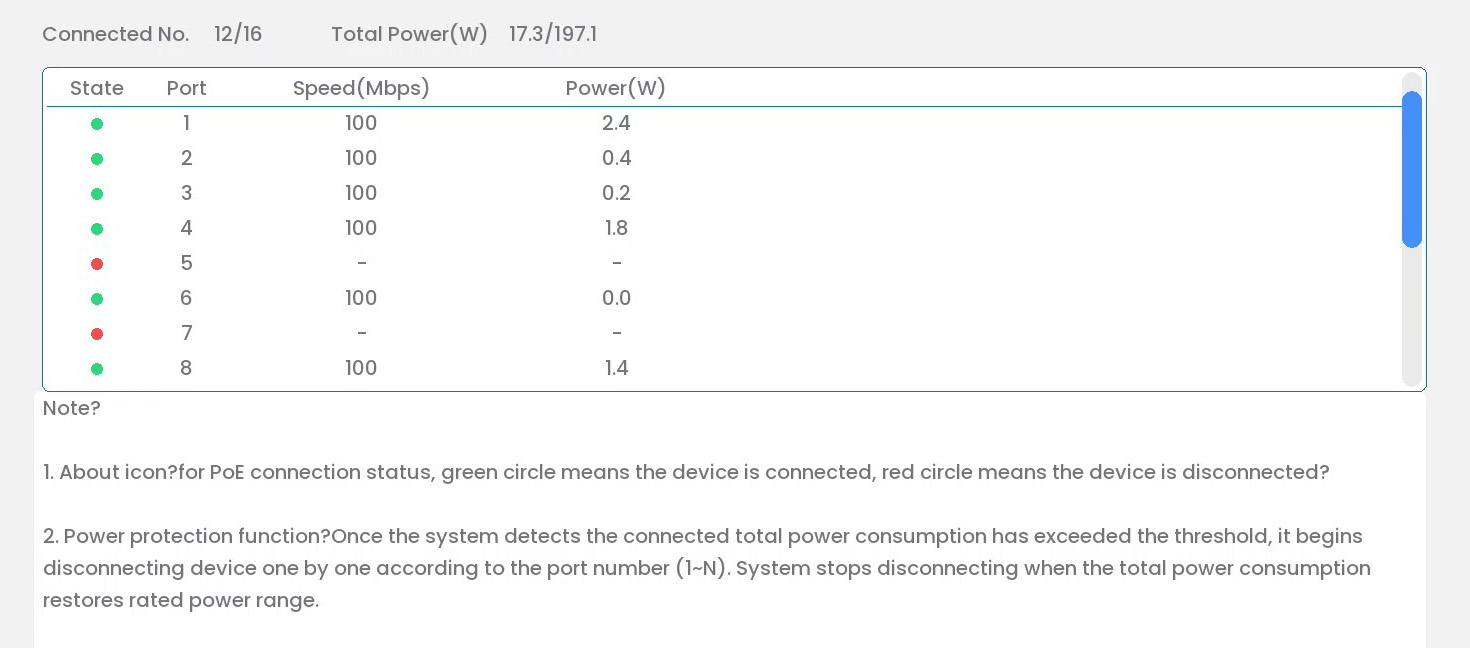
-
The following are descriptions of the status elements:
- State: Shows the current port state. States may be: green (connected) or red (disconnected).
- Port: Shows the port number.
- Speed (Mbps): The network speed used by the connected camera in megabits per second.
- Power (W): Current power consumption in watt.
To access the PoE Manager:
23.6 System Menu
Configure general system settings, recording schedule, motion settings, and more.

23.6.1 Configuring General System Settings
Configure miscellaneous system settings.
- From the Live View display, right-click to open the Quick Menu, then click Main Menu.
-
Click System, then Settings. Click the General tab from the side panel.
-
Configure the following:
- Device Model: The camera model name.
- Device No.: Not supported.
- Language: Set the system languages. Available options are English, French, and Spanish.
- Video Standard: Select NTSC (North America) or PAL (Europe).
- Instant Playback: Select the amount of time (in minutes) the system will go back when instant playback is activated in live view.
- Auto Logout: Select the idle time (in minutes) before the system will logout the current user.
- IPC Time Sync: Check to enable.
- IPC Time Sync Period: Select how often (in hours) the NVR will update the time on the IP cameras.
- Navigation Bar: Check to enable the Navigation Bar that comes up when you left click in live view.
- Mouse Sensitivity: Use the slider to adjust the mouse speed.
- Click Apply to save changes.
To configure general settings:
23.6.2 Configuring RS–232
This system can use the RS-232, also referred to as the communication port, to connect to external control devices or for
debugging.
- From the Live View display, right-click to open the Quick Menu, then click Main Menu.
-
Click System, then Settings. Click the RS232 tab from the side panel.
-
Configure the following:
-
Under Function, select a serial port control protocol:
- Console: Upgrade the program and debug with the console and mini terminal software.
- Keyboard: Control the system with a special keyboard.
- Adapter: Connect your PC directly for transparent transmission of data.
- Net Keyboard: Configure the function to a protocol COM in order to overlay card number.
- PTZ Matrix: Connect PTZ matrix control.
- Baud rate: Select the proper baud rate, with 115200 being the default.
- Data bit: Select the proper data bit between the value range from 5 to 8, with 8 being the default.
- Stop bit: Select between the values 1 or 2 bit seconds.
- Parity: Select between None, Odd, Even, Mark, and Null.
-
Under Function, select a serial port control protocol:
- Click Apply to save changes.
To configure RS-232 parameters:
23.6.3 Configuring Holidays
You can set certain days as holidays. Holidays have a special recording schedule.
- From the Live View display, right-click to open the Quick Menu, then click Main Menu.
- Click System, then Settings.
-
Click the General tab from the side panel, then the Holiday tab from the top panel.
- Click Add New Holidays.
-
Configure the following:
- Holiday Name: Enter a name for this holiday.
- Repeat Mode: Select Once for the holiday to occur only this year or Always for the holiday to be repeated each year.
- Holiday Range: Select Date to select a specific date, or select Week to select holidays based on which week they fall on.
- Start Time/End Time: Enter when the date for when the holiday starts and ends.
- Add More: Check to add another holiday to the recording schedule.
-
Once a holiday has been created, you can check to enable or disable the Status.
-
Click the Edit icon
next to the holiday you want to modify.
-
Click the Delete icon
next to the holiday you want to delete.
To configure holidays:
23.6.4 Selecting DHCP or Static IP Address (TCP/IP)
Configure IP address settings.
To configure IP address settings:
- From the Live View display, right-click to open the Quick Menu, then click Main Menu.
-
Click System, then Network. Click the TCP/IP tab from the side panel.
-
Check DHCP (recommended) to let the system automatically obtain an IP address from the router.
ORUncheck DHCP to assign a static IP address (advanced users only).
-
If you uncheck DHCP, configure the following:
- IP Version: Select IPv4 or IPv6.
- MAC Address: Enter the MAC address you would like to assign to the system. Make sure that no other device on your network is using the same MAC address.
- IP Address: Enter the IP address you would like to assign to the system. Make sure that no other device on your network is using the same IP address.
- Subnet Mask: Enter the subnet mask for your network.
- Default Gateway: Enter the gateway address for your network.
- Preferred DNS: Enter the address of your primary DNS server.
- Alternate DNS: Enter the address of your secondary DNS server.
- Click Apply to save changes.
23.6.5 Configuring System Ports (Connection)
Configure ports used by the system for remote connectivity. If you are using DDNS connectivity, port forwarding is required
for the HTTP Port (default: 80) and TCP (Client) Port (default: 35000).
To configure system ports:
- From the Live View display, right-click to open the Quick Menu, then click Main Menu.
-
Click System, then Network. Click the Connection tab from the side panel.
- Configure the port numbers as needed.
- Click Apply to save changes.
23.6.6 Configuring Email Alerts
You can configure the system to send out email alerts for motion detection or other events.
- From the Live View display, right-click to open the Quick Menu, then click Main Menu.
- Click System, then Network. Click the Email tab from the side panel.
- Check Enable to enable email notifications.
To configure Email Alerts:
- Under Mail Select, select Lorex Mail to use the Lorex email server to send out alarm notifications. This is the recommended setting.
-
Configure the following:
- Email Schedule: Configure time periods during which email alerts will be sent.
- Receiver: Enter the email address that will receive alerts.
- Sender: Enter the sender’s email address.
- Subject: Enter the subject line for the email alert.
- Attachment: Check to include an image attachment of the camera.
- Interval: Enter the interval between alert emails.
- Health Enable: Check to enable health check emails. Health check emails will be sent periodically to ensure that the system is functioning normally. Enter the interval in minutes for health check emails.
- Click Test to send a test email.
- Click Apply to save settings.
If you want to use Lorex’s email server (recommended):

- Under Mail Select, select Customize.
-
Configure the following:
- SMTP Server: Enter the SMTP server address.
- Port: Enter the port used by the SMTP server.
- Username: Enter the SMTP user name.
- Password: Enter the SMTP password.
- Anonymous: Check if your server supports anonymous log ins. Otherwise, leave this unchecked.
- Receiver: Select the receiver from the drop-down.
- Email Address: Enter the email address that will receive alerts.
- Sender: Enter the sender’s email address.
- Subject: Enter the subject line for the email alert.
- Attachment: Check to include an image attachment of the camera.
- Encrypt Type: Select SSL or TLS if your server uses encryption. Select None if your server does not use encryption.
- Interval: Enter the interval between alert emails.
- Health Enable: Check to enable health check emails. Health check emails will be sent periodically to ensure that the system is functioning normally. Enter the interval in minutes for health check emails.
- Click Test to send a test email.
- Click Apply to save settings.
If you want to use your own email server (advanced):

23.6.7 Configuring Switch Settings (Advanced)
Configure the networking settings for the internal PoE switch.
- From the Live View display, right-click to open the Quick Menu, then click Main Menu.
-
Click System, then Network. Click the Switch tab from the side panel.
- Configure the IP Address, Subnet Mask, and Default Gateway for the internal PoE switch.
- Click Apply to save changes. The system will restart.
To configure switch settings:
23.6.8 P2P Setting
The P2P Setting menu is used only to enable / disable remote access to the system using a P2P connection.
- From the Live View display, right-click to open the Quick Menu, then click Main Menu.
-
Click System, then Network. Click the P2P tab from the side panel.
- Check Enable to use P2P, or uncheck to disable.
- Click Apply to save changes.
To change P2P setting:
23.6.9 Configuring Pre-Recording
The system can pre-record video when motion detection events occur. This will ensure that the system records the entire event
when motion is detected. By default, the system pre-records 4 seconds of video every time motion is detected.
- From the Live View display, right-click to open the Quick Menu, then click Main Menu.
- Click System, then Storage.
-
Click the Schedule tab from the side panel, then the Record tab from the top panel.
- Under Channel, select the camera you would like to configure or select All.
- Under PreRecord, select the duration for pre-recording.
- Click Apply to save changes.
To configure pre-recording:
23.6.10 Formatting the Hard Disk Drive
Format the hard disk drive to erase all saved data. If you install a new hard disk drive, you must format the hard disk drive
using the procedure below before you will be able to record.
- From the Live View display, right-click to open the Quick Menu, then click Main Menu.
-
Click System, then Storage. Click the HDD Manager tab from the side panel.
- Select the hard dive you would like to format.
- Click Format, then click Yes to confirm.
To format the hard disk drive:
23.6.11 Configuring Hard Disk Drive Group (Advanced)
Use the HDD Advance settings to set the HDD group, and then assign each function (main stream, sub stream, and snapshot) and channel to a selected
HDD group for recording.
23.6.11.1 HDD Group
- From the Live View display, right-click to open the Quick Menu, then click Main Menu.
-
Click System, then Storage. Click the HDD Advance tab from the side panel, then the HDD tab from the top panel.
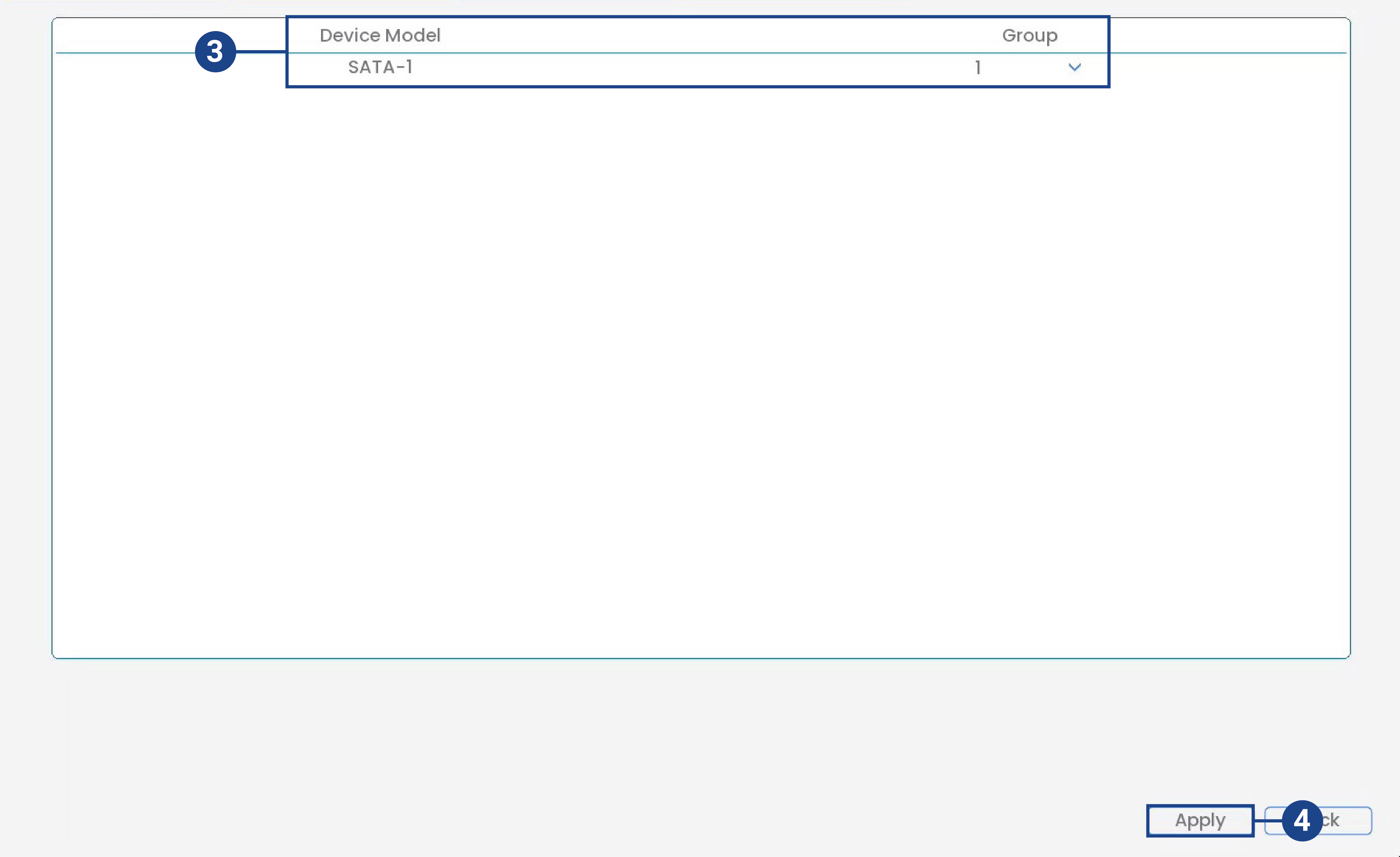
-
Configure the following:
- Device Model: View the hard disk drive amount the device can support.
- Group: Select the HDD group number of the current hard disk drive.
- Click Apply to save changes.
To set the hard disk drive group:
23.6.11.2 HDD Main Stream
After configuring the HDD group, click the main stream tab to configure saving main stream information of different channels
to different HDD groups for recording.
- From the Live View display, right-click to open the Quick Menu, then click Main Menu.
-
Click System, then Storage. Click the HDD Advance tab from the side panel, then the Main Stream tab from the top panel.

- Set each channel with the corresponding group from the drop-down list.
- Click Apply to save changes.
To set the hard disk drive group for main stream recording:
23.6.11.3 HDD Sub Stream
After configuring the HDD group, click the sub stream tab to configure saving sub stream information of different channels
to different HDD groups for recording.
- From the Live View display, right-click to open the Quick Menu, then click Main Menu.
-
Click System, then Storage. Click the HDD Advance tab from the side panel, then the Sub Stream tab from the top panel.

- Set each channel with the corresponding group from the drop-down list.
- Click Apply to save changes.
To set the hard disk drive group for sub stream recording:
23.6.11.4 HDD Snapshot
After configuring the HDD group, click the snapshot tab to configure saving snapshot information of different channels to
different HDD groups for recording.
- From the Live View display, right-click to open the Quick Menu, then click Main Menu.
-
Click System, then Storage. Click the HDD Advance tab from the side panel, then the Snapshot tab from the top panel.

- Set each channel with the corresponding group from the drop-down list.
- Click Apply to save changes.
To set the hard disk drive group for snapshot recording:
23.6.12 Configuring Hard Disk Drive Type
The system supports the following hard disk drive types:
- Read/Write: Normal recording hard disk drive.
- Read-Only: The system can playback data from this hard disk drive, but it will not record to it.
To set the hard disk drive type:
- From the Live View display, right-click to open the Quick Menu, then click Main Menu.
-
Click System, then Storage. Click the HDD Manager tab from the side panel.
- Select the hard disk drive type under the Type column next to the hard disk drive you would like to configure.
- Click Apply to save changes. The system will restart to complete this operation.
23.6.13 Configuring Record Estimate (Recording Calculator)
Use the recording calculator to get an estimate of your maximum recording time in days for the installed hard disk drive,
or how much hard disk drive space would be required to retain a specific amount of days.
- From the Live View display, right-click to open the Quick Menu, then click Main Menu.
-
Click System, then Storage. Click the Record Estimate tab from the side panel.
- Select Recording Days for the total number of days worth of recordings your hard disk drive can store, or select Disk Requirement for the total storage needed to record for a specific number of days
- For Recording Days mode, click Select to choose your hard disk drive from a list to output the total number of days your hard disk drive can store. For Disk Requirement mode, enter a number of days to output the total amount of storage required.
- Click Apply to save changes.
To obtain a recording estimate:
23.6.14 FTP (Advanced)
Send recordings and/or snapshots to an FTP server.
- From the Live View display, right-click to open the Quick Menu, then click Main Menu.
-
Click System, then Storage. Click the FTP tab from the side panel.
- Check Enable to allow FTP connection, and select either FTP or SFTP depending on your configuration.
-
Configure the following:
- Server: Enter the FTP server’s address.
- Port: Enter the FTP port.
- Username: Enter your FTP username.
- Password: Enter your FTP password.
- Anonymous: Enable if your FTP server supports anonymous login.
- Remote Directory: Enter the directory to save recordings and/or snapshots to.
- File Length: Enter the recording file length in minutes.
- Channel: Select a channel to set FTP recording preferences for.
- Week: Select a day of the week to configure FTP recording settings for, or select All to apply to all days of the week.
- Image Upload Interval: Enter the interval between snapshots in seconds.
- Channel: Select a channel to set the snapshot preference for.
- Click Apply to save changes.
To configure FTP settings:
23.6.15 Configuring IP Filter
Configure permissions for external IP addresses attempting to access the unit.
- From the Live View display, right-click to open the Quick Menu, then click Main Menu.
- Click System, then Security.
-
Click the Security tab from the side panel, then the Firewall tab from the top panel.
- Check Enable.
- Select Allow List to add IP addresses or ranges that are permitted to access the recorder, or select Block List to add IP addresses or ranges that are not permitted to access the recorder.
- Click Add to enter an IP address or range.
- Click Apply when finished.
23.6.16 Configuring IP Filter — Sync Time-Allowlist
Configure permissions for external IP addresses that are permitted to sync the recorder’s time.
- From the Live View display, right-click to open the Quick Menu, then click Main Menu.
-
Click System, then Security. Click the Security tab from the side panel, then the Sync Time-Allowlist tab from the top panel.
- Check Enable.
-
Click Add, then configure the following:
- Type: Select the address type.
- IP Address: Enter a single IP address.
- Click OK.
- Click Apply when finished.
23.6.17 Configuring HTTPS (Advanced)
Set up an SSL Certificate to enable HTTPS login.
- From the Live View display, right-click to open the Quick Menu, then click Main Menu.
-
Click System, then Security. Click the HTTPS tab from the side panel.
- Check to enable HTTPS.
- Click Certificate Management to create a certificate or import a third-party certificate.
- Click Apply to save changes.
To configure an HTTPS connection:
23.6.18 Saving Your System Configuration to a USB Thumb Drive
The system allows you to save your current system configuration to a USB thumb drive (not included). This is useful if you
want to backup your current settings.
- From the Live View display, right-click to open the Quick Menu, then click Main Menu.
-
Click System, then Update & Reset. Click the Config Backup tab from the side panel.
- Under Device Model, select the USB device where you would like to save the configuration.
- Click Export to save your current system configuration.
To save your system configuration to a USB thumb drive:
- From the Live View display, right-click to open the Quick Menu, then click Main Menu.
-
Click System, then Update & Reset. Click the Config Backup tab from the side panel.
- Under Device Model, select the USB device where the system configuration is saved.
- Click the folder with the configuration file you would like to restore. Configuration file folders are labeled “Config” and then the time and date the configuration was saved (e.g., Config_20220425103727).
- Click Import to restore the system configuration.
- Click OK to confirm. The system will restart to complete the operation.
To restore a saved system configuration:
23.6.19 Restore Default Settings
Restore the system to its default settings.
- From the Live View display, right-click to open the Quick Menu, then click Main Menu.
-
Click System, then Update & Reset. Click the Default tab from the side panel.
- Check the menus you would like to reset to default settings.
- Click Apply to begin restoring to default settings.
To restore default settings:
23.6.20 Upgrading Firmware Manually
The primary method for upgrading system firmware is automatically over the Internet. The system also supports firmware upgrades
from a USB thumb drive (not included).
Prerequisite:
- Save the .bin firmware file for your unit onto a USB flash drive (not included), and connect the drive to one of the system’s free USB ports.
- From the Live View display, right-click to open the Quick Menu, then click Main Menu.
-
Click System, then Update & Reset. Click the Upgrade tab from the side panel.
- Click System Upgrade.
- Click on the .bin firmware file for your recorder.
- Click Start.
To upgrade firmware manually:
23.6.21 Automatic Firmware Upgrades
Firmware upgrades provide enhanced functionality. The system will automatically check for firmware upgrades if it is connected
to the Internet.
- From the Live View display, right-click to open the Quick Menu, then click Main Menu.
-
Click System, then Update & Reset. Click the Upgrade tab from the side panel.
- Ensure Automatically Check for Updates is checked. If it was previously unchecked, click OK to save changes.
- Click Check for Updates to check for a newer firmware version.
- If a newer version is found, click Upgrade Now to upgrade the system.
To configure automatic firmware upgrade:
23.7 Information Menu
View system information related to storage, network status, system warnings, and more.

23.7.1 Version Information
View system information such as device ID, model number, IP address, and firmware version.
- From the Live View display, right-click to open the Quick Menu, then click Info.
To access the Version Info menu:
23.7.2 Hard Disk Drive Information
View information related to the hard disk drives installed in the system, including capacity, status, and type.

- From the Live View display, right-click to open the Quick Menu, then click Main Menu.
- Click Information, then System Info. Click the HDD Info tab from the side panel.
To access HDD Info:
23.7.3 BPS
Shows bitrates of connected cameras. The bitrate is the amount of data the camera is sending to the system.

- From the Live View display, right-click to open the Quick Menu, then click Main Menu.
- Click Information, then System Info. Click the BPS tab from the side panel.
To access the BPS menu:
23.7.4 System Log
Search for system logs in a certain time range.

- From the Live View display, right-click to open the Quick Menu, then click Main Menu.
- Click Information, then System Log.
To access the log menu:
23.7.5 Alarm
View a summary of active system alarms. Activated alarms are highlighted in white. Additional info such as channels that are
currently detecting motion is shown.

- Motion Detection: Shows channels with active motion alarms.
- Smart Motion: Shows channels with active smart motion alarms.
The following alarms are shown in the Alarm Status menu:
- From the Live View display, right-click to open the Quick Menu, then click Main Menu.
- Click Information, then Alarm Status.
To access Alarm Status:
23.7.6 Online Users
View all users connected to the system using computers or mobile devices.

- From the Live View display, right-click to open the Quick Menu, then click Main Menu.
- Click Information, then Network Info. Click the Online Users tab from the side panel.
To access the online users menu:
23.7.7 Network Load
View network traffic your system is sending and receiving.

- From the Live View display, right-click to open the Quick Menu, then click Main Menu.
- Click Information, then Network Info. Click the Net Load tab from the side panel.
To access the network load menu:
23.7.8 Network Test
Test if your system can connect to other devices over the LAN or Internet. You can enter the IP address of a device and click
Test to determine if your system can connect to it.

- From the Live View display, right-click to open the Quick Menu, then click Main Menu.
- Click Information, then Network Info. Click the Network Test tab from the side panel.
To access the network test menu:
23.8 Sign Out Menu
Sign out, shut down, or restart the system.
- From the Live View display, right-click to open the Quick Menu, then click Main Menu.
-
Click
on the top left of the screen.
-
Select one of the following:
- Account Sign Out: Log out the account that is currently active.
- System Shutdown: Power off the system.
- System Restart: Manually shut the system off, and then restart.
To access the sign out menu:





































